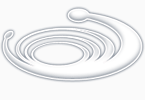Из этого урока Вы узнаете, как сделать свою кожу матовой и гладкой, как у моделей на обложках глянцевых журналов.
Вот фото молодой девушки, которая очень хочет попасть на обложку журнала. Но с такими неровностями на коже ее туда никто не пустит.
Единственный, кто может ей помочь - это Фотошоп.
* Фото с сайта www.interfotki.ru

Шаг 1
Откройте изображение в Фотошопе, дублируйте его.
Удалите все неровности на коже с помощью Лечащей/Восстанавливающей кисти  . Если вы не знаете, как пользоваться ею, то смотрите этот урок.
. Если вы не знаете, как пользоваться ею, то смотрите этот урок.


Шаг 2
Как только вы закончите работу с инструментом  , дублируйте слой еще раз и примените к нему Фильтр - Шум - Пыль и царапины (Filter > Noise > Dust & Scratches)
, дублируйте слой еще раз и примените к нему Фильтр - Шум - Пыль и царапины (Filter > Noise > Dust & Scratches)
Для своего примера я использовала настройки такие:
радиус 5 px и порог 0.
Но знайте, что настройки зависят от качества фотографии.
В результате мы должны получить мягкое размытие изображения, примерно так:

Шаг 3
Следующий фильтр, который мы будем использовать, Размытие по Гауссу (Filter > Blur > Gaussian Blur)
И снова настройки на ваше усмотрение, у меня радиус = 2.

Шаг 4
И финальный шаг в создании новой матовой кожи - это добавление еще одного фильтра Шум - Добавить шум (Filter > Noise > Add Noise).
Мы все прекрасно знаем, что человеческая кожа не может быть идеально гладкой. Благодаря этому фильтру кожа примет нужную текстуру и будет смотреться более реалистично.
Я использовала монохромный шум в количестве 0.7%.

Шаг 5
Новая кожа для модели готова!
Внизу палитры слоев нажмите на кнопку  Добавить маску слоя (Add a layer mask). Рядом со слоем появится белый квадратик.
Добавить маску слоя (Add a layer mask). Рядом со слоем появится белый квадратик.
Возьмите  , установите черный цвет и кликните по документу.
, установите черный цвет и кликните по документу.
Если не получается, то убедитесь что в качестве основного цвета стоит черный, затем нажмите Alt+Backspace
Что произойдет? "Мутный" слой спрячется, а нижний "четкий" появится.

Шаг 6
А вот теперь начинается самая интересная часть! Сейчас мы будем накладывать на модель идеально гладкую кожу. Чтобы все сделать правильно, послушайте следующие рекомендации:
Возьмите инструмент Кисть, убедитесь, что выбран именно белый цвет. Установите жесткость кисти на 0. Вы можете также уменьшить ей прозрачность. (Будет лучше, если вы в процессе будете возвращаться к настройкам и корректировать их по мере необходимости)
Итак, мы находимся на маске слоя.
Ваша задача - красить белой кистью в тех местах, где кожу нужно обновить, но не затрагивать глаза, брови, губы, волосы, чтобы они не потеряли свою резкость.
Если вы случайно закрасили лишнего, то переключитесь на черную кисть и все исправьте.
Вот что у вас должно получиться по окончанию пластических работ:

Палитра слоев:

Шаг 7
Кожа у девушки приятного цвета, поэтому никаких цветовых настроек применять не будем.
Но если у вас другая ситуация, то помните, что есть такие параметры, как Цветовой тон/насыщенность, фотофильтр, цветовой баланс, которые всегда будут рады вам помочь.
Шаг 8
А теперь мы добавим немного резкости нашему изображению.
Дублируйте средний слой, у меня называется "леч кисть". Измените ему режим смешивания на Перекрытие (Overlay).
Примените Фильтр - Другие - Цветовой Контраст (Filter > Other > High Pass)
Установите значение радиуса по своему вкусу, помните, что всегда этому слою можно уменьшить прозрачность.
Уверена, вы заметили, какими четкими стали глаза!

Вот, что у нас в итоге получилось:

Если вы хотите добавить еще больше шика, то следуем дальше.
Шаг 9.
Слейте все слои, кроме последнего (чтобы самим было интересно посмотреть, как было и как стало)
Дублируем верхний слой, режим наложения меняем на Перекрытие (Overlay). Будет примерно так:

Добавляем фильтр Размытие по Гауссу:

Добавим маску слоя и уберем черной кистью размытость с волос, чтобы оставить их блеск.

Немножко добавим резкости. Применяем Фильтр - Резкость - Контурная резкость (Sharp - Unsharp mask) 2 раза.
В результате получается вот такая восточная красавица:

Самое любимое - это итоговое сравнение: