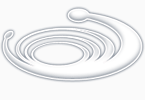Приемы, которые помогут вам сохранить массу времени и заметно повысят эффективность вашей работы в фотошоп.<br>
1. Нажмите Tab, чтобы скрыть панель инструментов и палитры, Shift+Tab скроет только палитры.<br>
2. Двойной клик по серому фону откроет диалоговое окно для открытия файла.<br>
3. Чтобы выбрать все слои нажмите Alt+Ctrl+A.<br>
4. Caps Lock сменит Ваш курсор на более четкий крестик.<br>
5. Нажмите клавишу F, и Вы сможете выбрать один из трех различных режимов экрана, что позволит сделать рабочую область больше.<br>
6. Чтобы нарисовать прямую линию с помощью кисти или карандаша, сделайте один клик в точке начала, затем зажмите Shift+клик в точке конца.<br>
7. Нажатый Ctrl превратит любой инструмент в Move Tool (Перемещение), пока удерживаете его.<br>
8. Нажатый Space (Пробел) превратит любой инструмент в Hand Tool (Рука), пока удерживаете его.<br>
9. Нажав Ctrl и "+" или "-" увеличивает и уменьшает масштаб изображения.<br>
10. Если использовать Eyedropper Tool (Пипетка) с нажатой Alt - это позволит взять образец цвета для цвета фона.<br>
11. Ctrl+Alt+Z и Ctrl+Shift+Z используйте для отмены и возврата ряда действий.<br>
12. Рамер холста легко можно увеличить используя инструмент Crop Tool, растяните его за пределы холста и нажмите Ок.<br>
13. Ctrl+J создаст копию текущего слоя.<br>
14. Ctrl+Shift+E сольет все видимые слои в один, Ctrl+Shift+Alt+E сольет копию вимых слоев в один новый слой.<br>
15. Ctrl+D для снятия выделения, Ctrl+Shift+D для возврата выделения.<br>
16. Shift и "+" или Shift и "-" сменит режим наложения слоя на: Normal, Dissolve, Multiply, Screen, Overlay и т.д.<br>
17. Если выбран инструмент Brush, прозрачность инструмента можно менять нажатием на соответсвующую цифру на клавиатуре.<br>
18. Зажмите Alt и сделайте клик по значку глаза рядом с иконкой слоя на палитре слоев, чтобы скрыть все остальные слои, кроме текущего.<br>
19. Выберите слой, зажмите Alt и сделайте клик на границе между верхним и текущим слоем, чтобы создать Cliping Mask<br>
20. Удерживая Alt нажмите по кнопке создания нового слоя "Create a new layer" на панели слоев, чтобы появилось диалоговое окно с настройками для нового слоя.<br>
21. Удерживая Alt нажмите по кнопке создания нового канала"Create a new channel" на панели каналов, чтобы создать альфа-канал.<br>
22. У инструмента Move Tool в настройках доступна опция автовыделения слоя "Auto Select Layer" в зависимости от места клика.<br>
23. Работая с сеткой Grid, потяните за верхний левый угол, где расположены шкалы для Grid, и начало отсчета для них станет в том месте, где Вы отпустите клавишу мыши. Двойной клик в верхнем углу, сбросит точку отсчета в первоначальное положение.<br>
24. Создав путь с помощью инструмента Pen Tool можно скрыть/показать его вновь с помощью комбинации Ctrl+Shift+H.<br>
25. Ctrl+Tab переключит Вас между различными окнами с изображениями.<br>
26. Удерживая Shift+Alt трансформация объекта будет производится пропорционально, из центра.<br>
27. Если у Вас выбран инструмент Move Tool и Вы хотите что-то скопировать, просто зажмите Alt и потяните за изображение. Удерживая Shift+Alt объект легко переместить вдоль напрявляющих Grid.<br>
28. Если Вы хотите выровнять горизонт или неровные края после сканирования, то возьмите инструмент Ruler Tool (Линейка), проведите линию вдоль Вашей кривой, затем идем в Image > Image Rotation > Arbitrary, значения угла поворота фотошоп подставит сам, осталось нажать Ок и изображение повернуто.<br>
29. Чтобы отобразить панель Rules, нажмите Ctrl+R.<br>
30. Ctr+E сольет текущий слой с нижележащим.<br>
31. Если выбран инструмент Brush Tool, управлять диаметром кисти можно по средствам кнопок "[" и "]".<br>
32. Двойной клик по инструменту Zoom Tool вернет масштаб изображения в 100%, а по инструменту Hand Tool растянет изображение на область экрана.<br>
33. Смените активный слой при помощи Alt+[ или ].<br>
34. Переместите активный слой вверх или вниз при помощи Ctrl+[ или ].<br>
35. Чтобы скрыть направляющие Grid, нажмите Ctrl+H.<br>
36. Нажмите X для перключения цвета переднего плана и фона местами.<br>
37. Нажмите D чтобы сбросить настройки цветов для переднего плана и фона в цвета по умолчанию: черный и белый.<br>
38. Чтобы отобразить палитру с настройками Brushes, нажмите F5.<br>
39. Ctrl+клик по иконке слоя на панели слоев создаст выделение содержимого слоя.<br>
40. Если хотите увидеть содержимое маски слоя, то зажмите Alt и сделайте клик по маске слоя.<br>
41. Alt+клик по иконке создания маски для слоя создаст черную маску .<br>
42. Для лучшей организации слоев - сгруппируйте выделенные, нажав Ctrl+G.<br>
43. Ctrl+Shift+N создаст новый файл, с выводом диалогового окна; Ctrl+Shift+Alt+N создаст новый слой в рабочем файле.<br>
44. Когда активен инструмент Brush Tool клавиши [ и ] уменьшают и увеличивают диаметр кисти, а Shift + [ или ] изменят жесткость кисти.<br>
45. Нажмите Alt, чтобы Burning Tool стал выполнять функцию Dodge Tool, и наоборот.<br>
46. Когда создаете текст, нажате на Enter создает новую строку, чтобы закончить писать нажмите Ctrl+Enter или Enter на цифровой клавиатуре.<br>
47. Вы можете переместить слой на любое другое открытое изображение в фотошоп, т.о. создастся копия слоя. Удерживайте при перетаскивании нажатой Shift и содержимое слоя вставится четко по центру.<br>
48. После применения фильтра, его действие можно смягчить при помощи функции Fade, нажав Shift+Ctrl+F.<br>
49. Скопировать маску слоя можно перетянув ее с нажатым Alt на другой слой.<br>
50. Из вертикальной направляющей</span></div><div class="page_post_sized_thumbs clear_fix" style="width: 430px; height: 310px;">
|